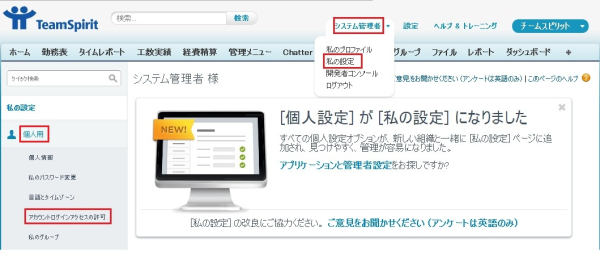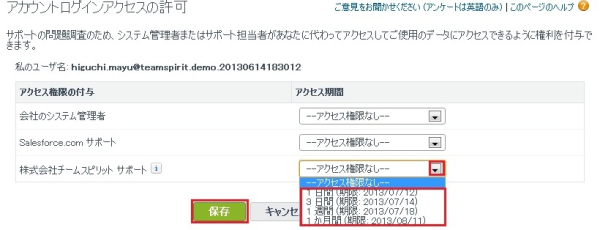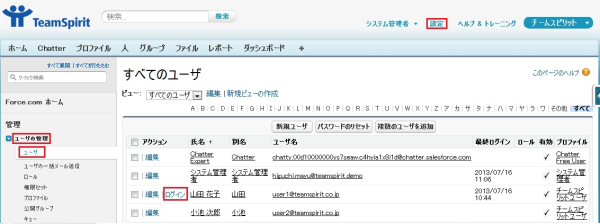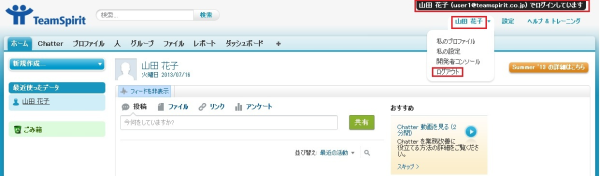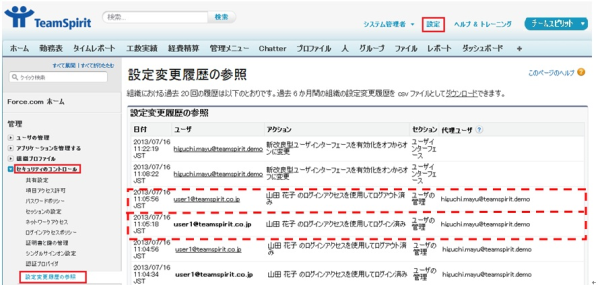【利用環境・機能】Salesforce「アカウントログインアクセスの許可」 の付与方法
アカウントログインアクセスの許可付与方法、アクセス方法、ログイン履歴の参照方法についてご説明いたします。
Salesforce のシステム管理者は一般のユーザーから問い合わせがあった場合、一時的にユーザーの環境にログインしてそのユーザのアプリケーションの環境にアクセスすることが可能です。この機能を利用すればわざわざユーザーの端末のあるところまで足を伸ばさなくてもユーザの設定状況や実際に閲覧している画面が自分の環境のように確認できるので、問題を把握し解決することが簡単にできるようになります。特に遠隔地に分散して利用者がいる場合などクラウドならではのサポートに力を発揮します。
この一時的にユーザーの環境にログインしてそのユーザのアプリケーションの環境にアクセスすることをアカウントログインアクセスと言います。アカウントログインアクセスはシステム管理者が社内の一般ユーザーをサポートするほか、チームスピリットサポート担当者にログインを許可して各種サポートを受けるときにも使いますのでぜひ保存版として設定方法を覚えておいてください。
なお、システム管理者やチームスピリットのサポート担当がユーザ環境にアクセスした場合、ログイン履歴が貴社組織の設定変更履歴に記載されますので、誰が自分と組織に対して設定変更を行ったかを把握できどの様な操作を行ったか確認できるので安心です。以下ではその履歴の参照方法についても合わせてご紹介します。
アカウントログインアクセス付与方法
このアカウントログインアクセス付与は、一般ユーザの環境にシステム管理者にアクセスを許可をするための設定になります。システム管理者が、一般ユーザの環境へのアクセスしたい場合は、以下の設定依頼を一般ユーザにお願いします。また、システム管理者がチームスピリットのサポート担当者にログインアクセス許可を行なう場合も同様の操作となります。
1.
【Lightning Experienceをご利用の場合】
画面右上の画像アイコン > [設定]> [私の個人情報]> [アカウントログインアクセスの許可] を順にクリックします。
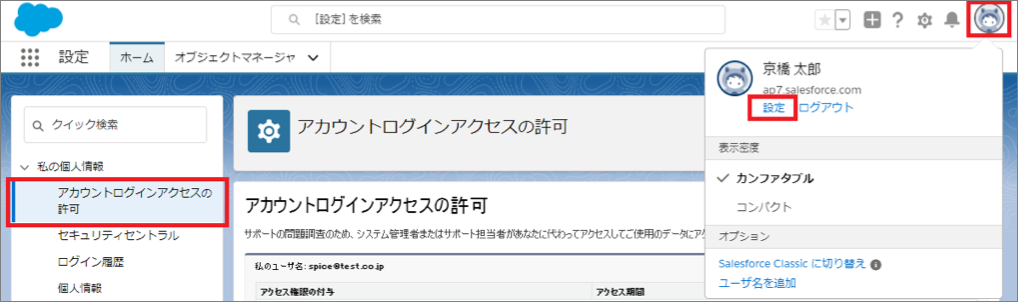
【Salesforce Classicをご利用の場合】
お名前 > [私の設定] > [個人用]> [アカウントログインアクセスの許可] を順にクリックします。
2. 「アカウントログインアクセスの許可」 画面より、アクセス権を付与されたい名称の横のアクセス期間を選択して【保存】 をクリックします。以下は、チームスピリットのサポートへアカウントログインアクセス許可をするための画面になります。
会社のシステム管理者にアクセス権を付与すると、システム管理者が一般ユーザの画面にログインが可能になります。
システム管理者のユーザログイン方法
システム管理者が 「会社のシステム管理者」 にログインアクセス許可がある 一般のユーザのアカウントに代理ユーザとして アクセスするには、以下の手順が必要です。
1. 設定 > 管理:[ユーザの管理]> [ユーザ] を順にクリックします。
【Lightning Experienceをご利用の場合】 歯車アイコン > [設定] > 管理:[ユーザ] > [ユーザ] を順にクリックします。
2. アクセスログイン許可を設定しているユーザの横に「ログイン」 と表示がされていますので、[ログイン] をクリックします。
ログインをすると以下のように 「<ユーザ名>としてログインしています。」 と表示がされます。ログインをしているユーザからログアウトするには、お名前>[ログアウト] をクリックします。
ログイン履歴を表示する
システム管理者は、チームスピリットのサポート担当者や、どのシステム管理者がどの一般ユーザーにいつアクセスしたかやどの管理者が組織に対してどんな変更を行ったかを確認できます。この記録は、最新の設定変更が 20 件表示していますが、「[設定変更履歴の参照」 の [ダウンロード] をクリックすると過去180日間のデータ参照が可能です。
1. 設定 > 管理:[セキュリティのコントロール] > [設定変更履歴の参照] を順にクリックします。
【Lightning Experienceをご利用の場合】 歯車アイコン > [設定] > 設定:[セキュリティ] > [設定変更履歴の参照] を順にクリックします。
「設定変更履歴の参照」 に ログイン先のユーザ名とログインをしたユーザが代理ユーザとして表示されます。
この設定変更履歴に表示されてる内容の詳細は、以下の Salesforce の Help & Trainning をご参照ください。
https://help.salesforce.com/HTViewHelpDoc?id=admin_monitorsetup.htm&language=ja
いかがでしたでしょうか、この様に遠隔地からサポートできる機能はクラウドのシステムと必須の機能ですね。